「スマホでカラオケアプリを使っても画面が小さくて歌いにくい」
「カラオケボックスみたいに大画面でカラオケがしたい」
スマホでカラオケをするときにプロジェクターを使うことで150インチの大画面でカラオケを楽しむことができるようになる。
今回は、スマホ接続をしてプロジェクターを使ってカラオケをする設定について。
 かずまぶらっく
かずまぶらっくプロジェクターでカラオケをするときに必要なもの、スマホとプロジェクターの接続方法、スマホ側の設定の3つを解説するよ
【スマホ接続】プロジェクターでカラオケをするときに必要なもの


- 3-IN-1変換アダプター
- HDMIケーブル
- ヘッドセット
- モバイルプロジェクター(外部モニター)
スマホ接続をするときには、スマホとプロジェクターをつなぐ変換アダプターが必要になる。
プロジェクターでカラオケをするときに最低限必要なものは、変換アダプター・HDMIケーブル・ヘッドセット・モバイルプロジェクター。
カラオケのようにダイナミックマイクを使う場合は、オーディオインターフェイスやスピーカー(アンプやミニコンポなどでもOK)があると便利だ。
オーディオインターフェイスを使うマイクの接続方法についての記事>>ライブ配信で変換アダプターを接続する方法(外部ブログ:りばすた)
3-IN-1変換アダプター


3-IN-1アダプターは、Android用のスマホの変換アダプター。
3-IN-1変換アダプターを使うことで、USB-C・HDMI・USBの3つが使えるようになる。
USB-Cでスマホの充電、HDMIでプロジェクター(外部モニター)、USBはオーディオインターフェイスにつなぐ、などの設定をすることができる。


Vikisda 3in1 Type-C to HDMI 変換アダプター


i-Phone HDMI 変換ケーブル 1080P hdmi+USB+lightning 充電ポート 3in1
3-IN-1アダプターはAndroid用のスマホ変換アダプター。i-Phoneの変換アダプターは、i-Phone用のものを使用しよう。
i-Phone用はこちら>>i-Phone HDMI 変換ケーブル 1080P hdmi+USB+lightning 充電ポート 3in1
HDMIケーブル


HDMIケーブルを買うときは、値段だけでなく何mあるのかを確認すること。
僕は短いHDMIケーブルを買って届かなかったので結局買いなおすハメになった。HDMIケーブル長さは2m以上がおすすめ。
ヘッドセット


ヘッドセットは、価格や性能に幅がある。
僕がポケカラを始めたときに買ったのはLogicoolG G331。マイクが可動式なので、歌わないときはヘッドホンとしても使用できるので便利だ。
少し価格が上がってもいいなら、有線・無線の両方が使えるLogicool GヘッドセットG933s有線・無線対応が便利だ。
モバイルプロジェクター(外部モニター)


モバイルプロジェクターはいろんなタイプが売っているが、できれば5000ルーメン以上の明るさを選ぼう。
1万円前後のプロジェクターになると、カラオケをするほど鮮明に映像が見れないこともあるので価格だけで決めないようにしよう。
カラオケで使うのなら、高すぎるものも必要ない。カラオケの場合は音の遅延が出にくい有線接続がおすすめ。
2022年12月23日に発売されたモバイルプロジェクターのレビュー記事はこちら>>【モバイルプロジェクター】ウィズ(Wizz)WPJ-T200B徹底レビュー(外部サイト:りばすた)
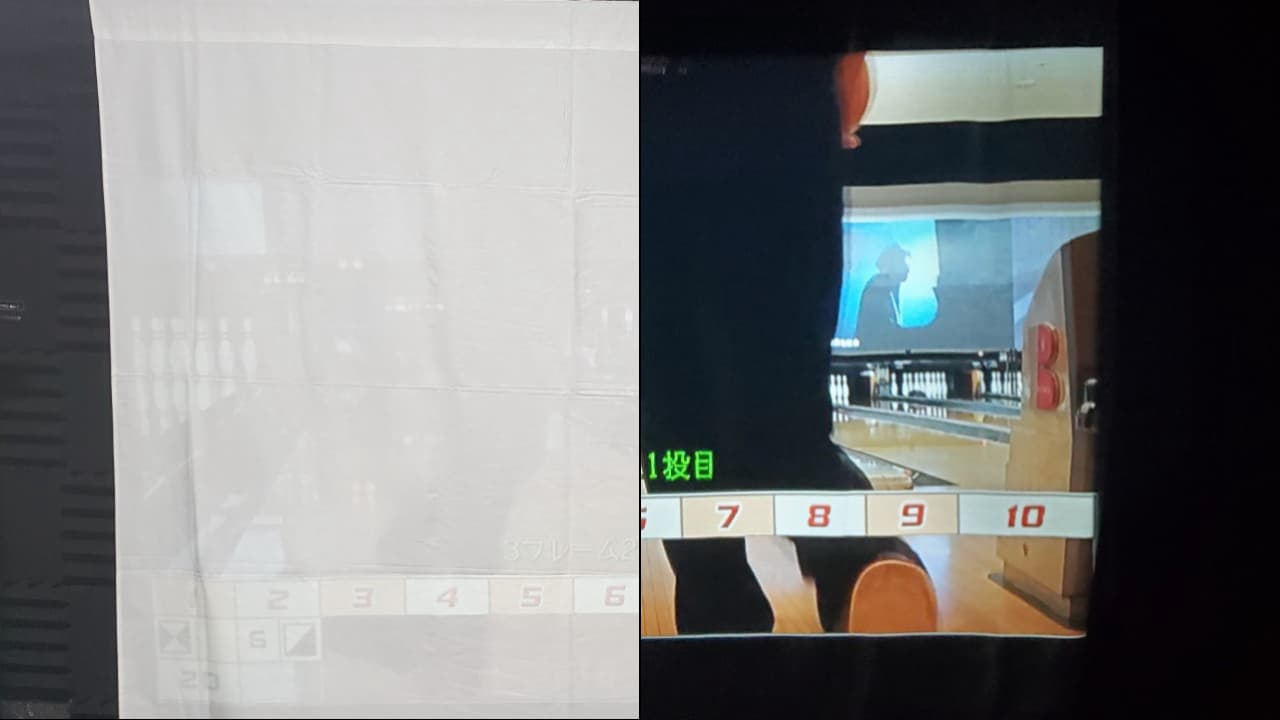
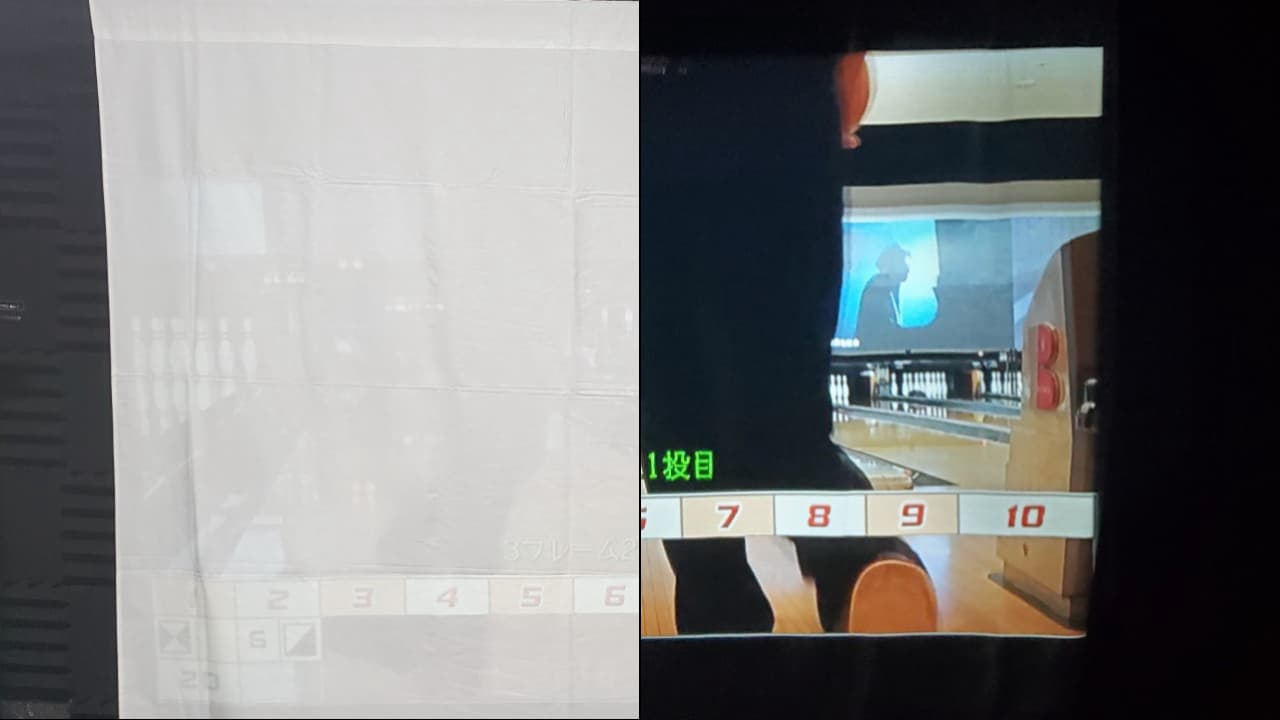
【スマホ接続】プロジェクターでカラオケをするための接続手順
- スマホと3-IN-1変換アダプターをつなぐ
- 3-IN-1変換アダプターにHDMIケーブルをつなぐ
- HDMIケーブルをプロジェクター(外部モニター)につなぐ
スマホ接続はケーブルを差し込むだけ。
スマホとプロジェクターを簡単に接続できるのが魅力だ。
プロジェクターでカラオケをするときには、音が遅延すると歌いにくいので有線接続がおすすめ。
スマホと3-IN-1変換アダプターをつなぐ


スマホに変換アダプタを接続する。
3-IN-1変換アダプターにHDMIケーブルをつなぐ


変換アダプタにHDMIケーブルを接続する。
HDMIケーブルをプロジェクター(外部モニター)につなぐ


プロジェクターにHDMIケーブルを接続する。
接続はこれで完了。
【スマホ接続】スマホ側の設定
- アプリフォルダにある「設定」をクリック
- 「接続」をクリック
- 「その他の接続設定」をクリック
- HDMIモードをクリック
- 「画面共有」を選ぶ
スマホとプロジェクターの接続が完了したら、次はスマホ側のミラーリング設定をしていく。
スマホ設定をしないと、HDMIケーブルを通じてプロジェクターから音が出るので、マイクを使って歌えないので、ミラーリング設定をしておこう。
アプリフォルダにある「設定」をクリック
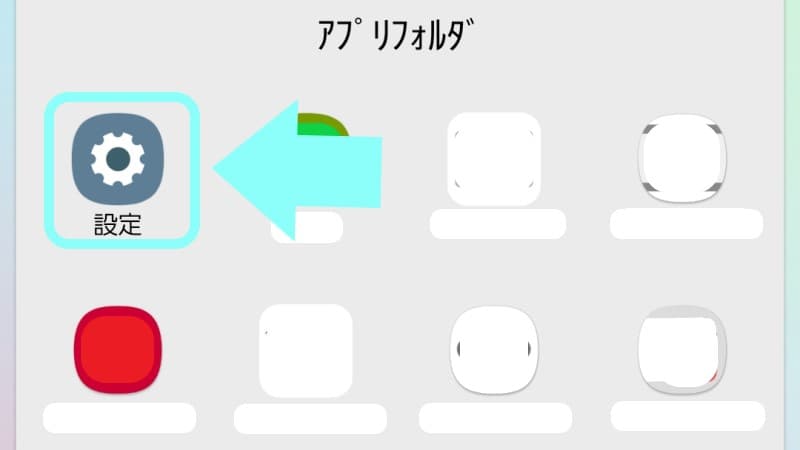
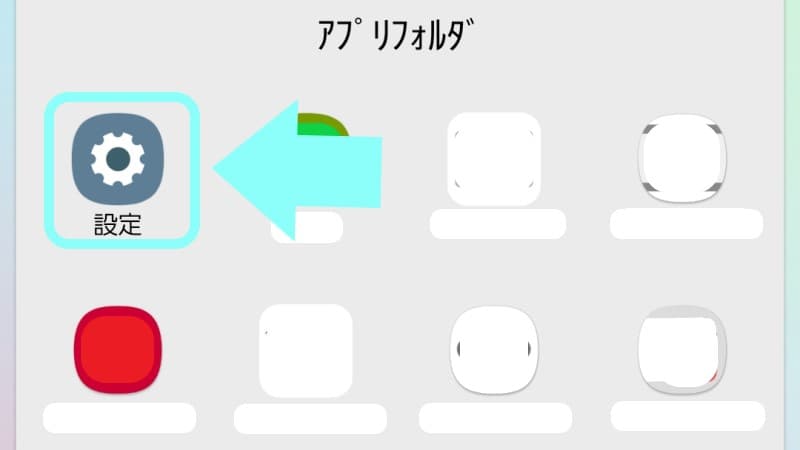
アプリフォルダにある「設定」を選択。
「接続」をクリック
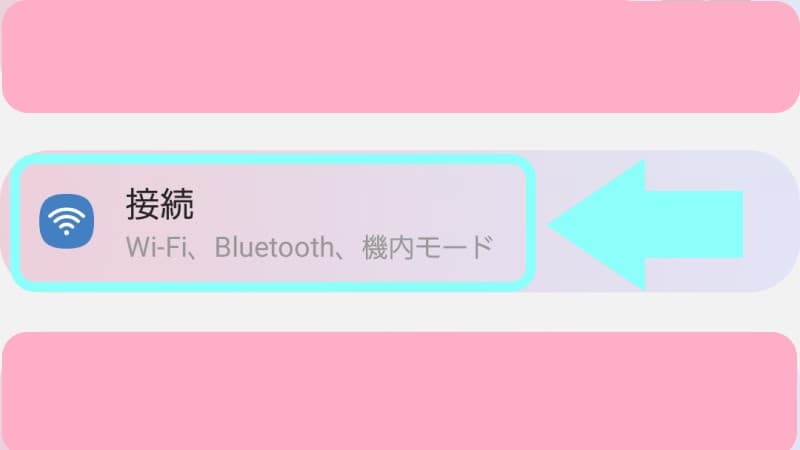
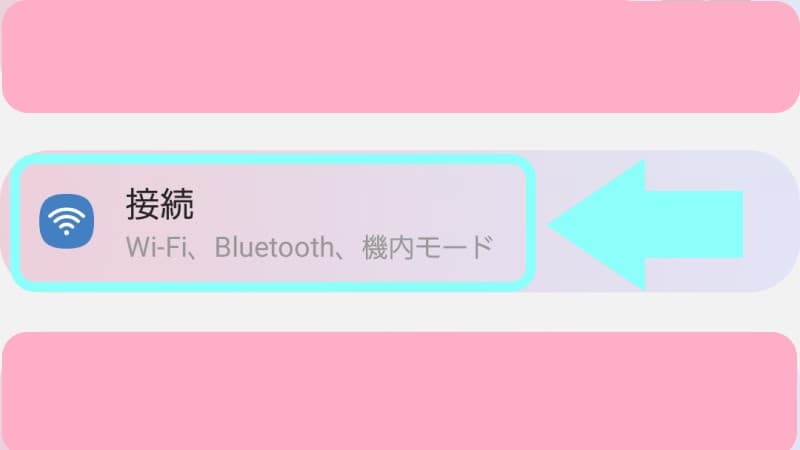
設定にある「接続」を選択。
「その他の接続設定」をクリック
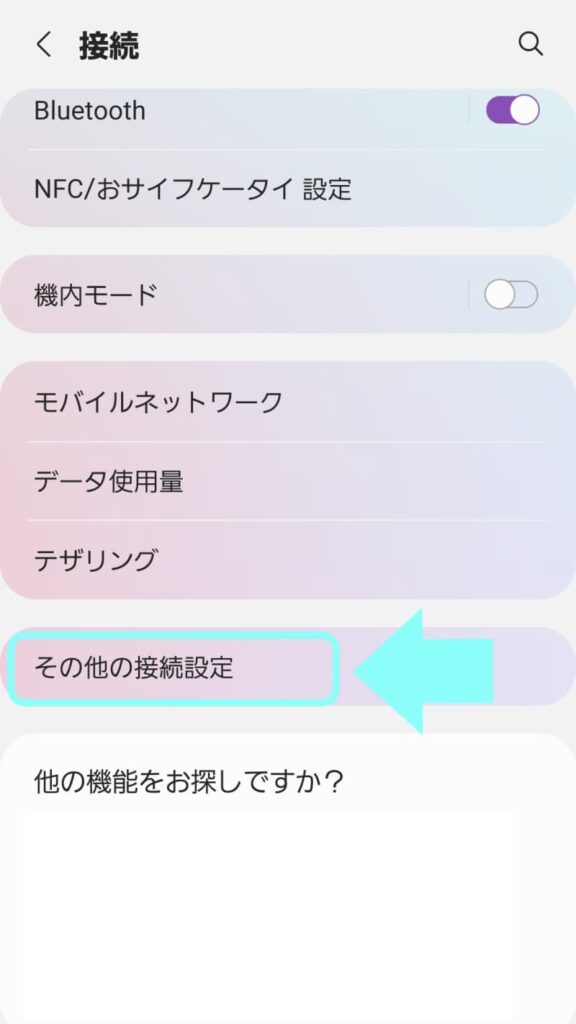
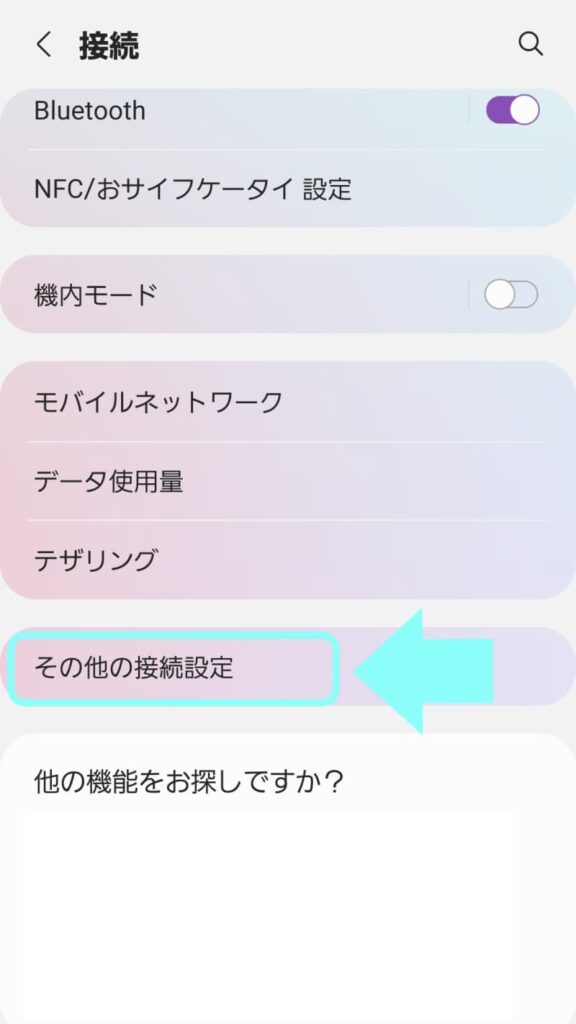
接続の下部に「その他の接続設定」を選択。
HDMIモードをクリック
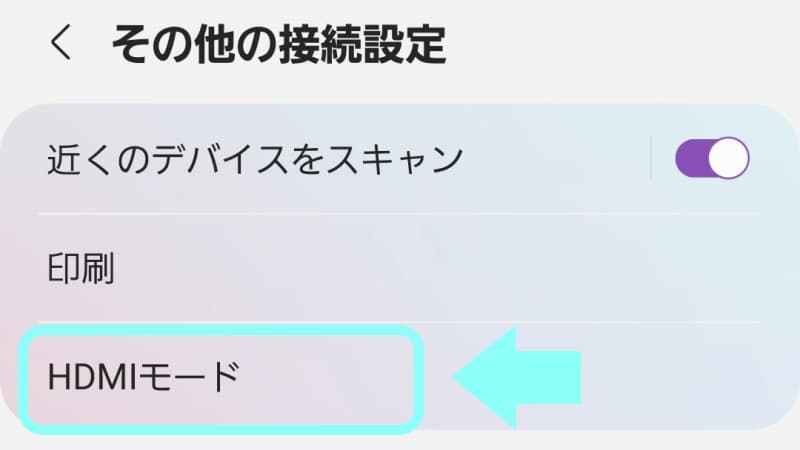
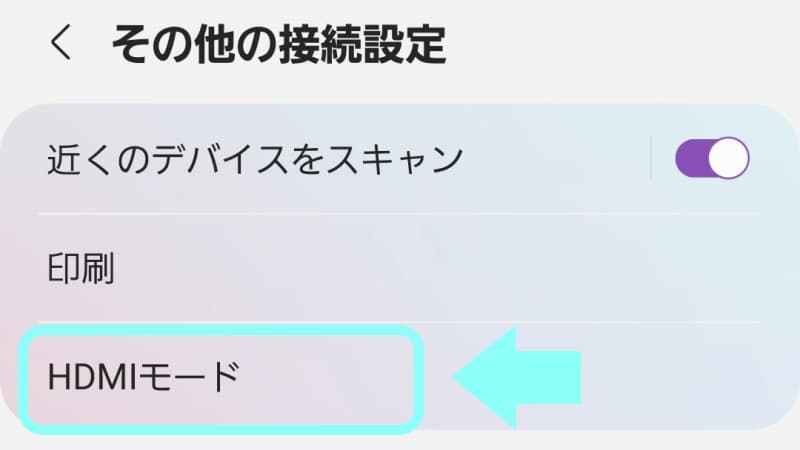
その他の接続設定に「HDMIモード」を選択。
「画面共有」を選ぶ
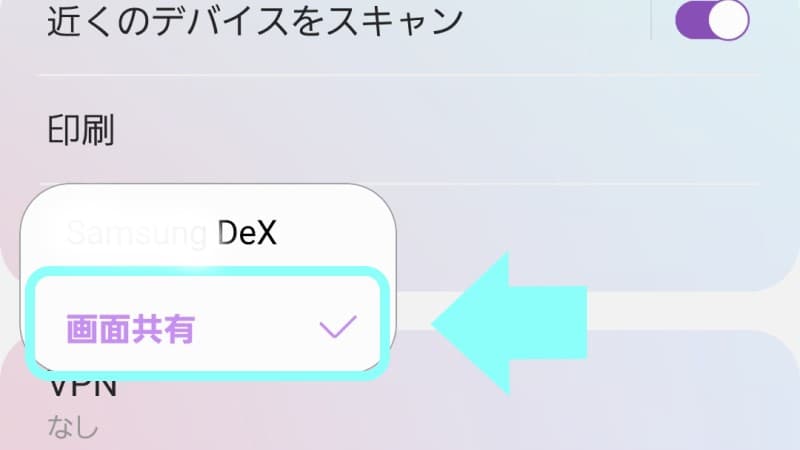
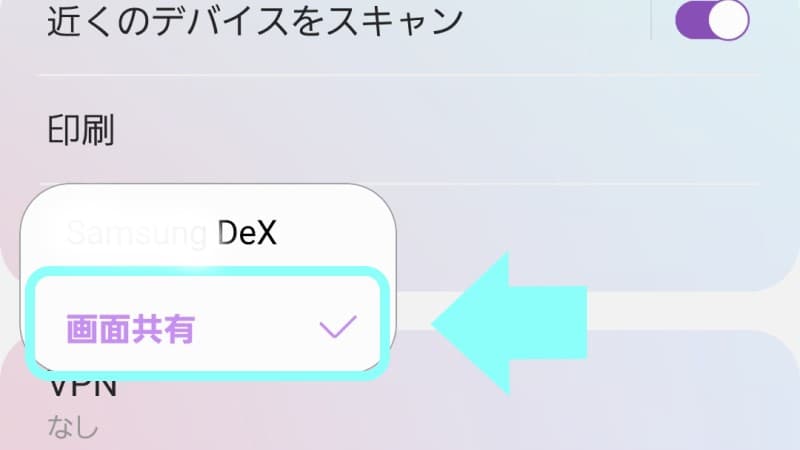
HDMIモードで「画面共有」を選択したら設定完了。
【スマホ接続】カラオケの音をヘッドセットから出力する設定
- 「メディア出力」をクリック
- デバイスを表示からヘッドセットを選ぶ
HDMI接続をしたときに初期設定ではプロジェクターから音が鳴り、マイクが使えないのでポケカラができない。
プロジェクターから音が鳴る場合は、スマホ側の設定を見直すことでプロジェクターにつないだHDMIケーブルは映像だけを映すようにできる。
Androidのスマホの場合は、画面上をスワイプしてメディア出力から設定しよう。
「メディア出力」をクリック
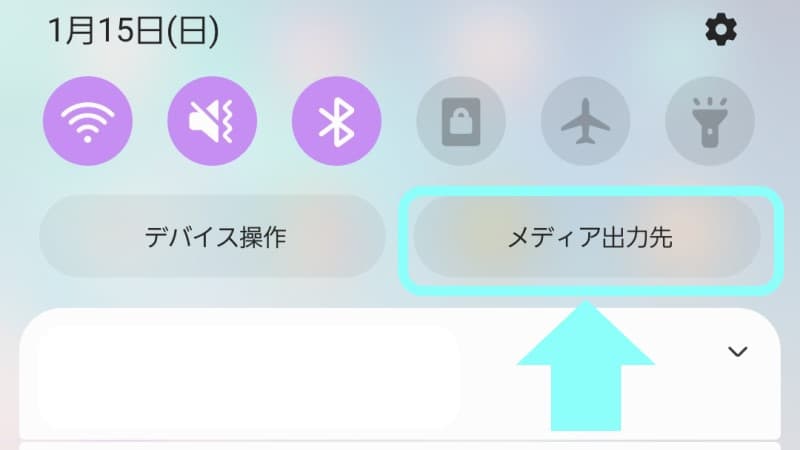
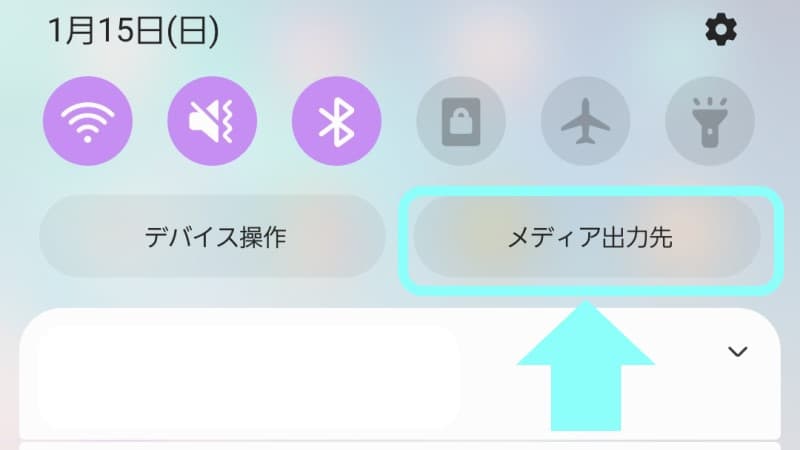
初期設定は、スマホと接続されている3-IN-1変換アダプターとHDMIケーブルを通じてプロジェクターから音が鳴る設定になっている。
プロジェクター側ではなく、スマホ側で音の出力先を変更することで、音をHDMIケーブルから切り離すことができる。
デバイスを表示からヘッドセットを選ぶ
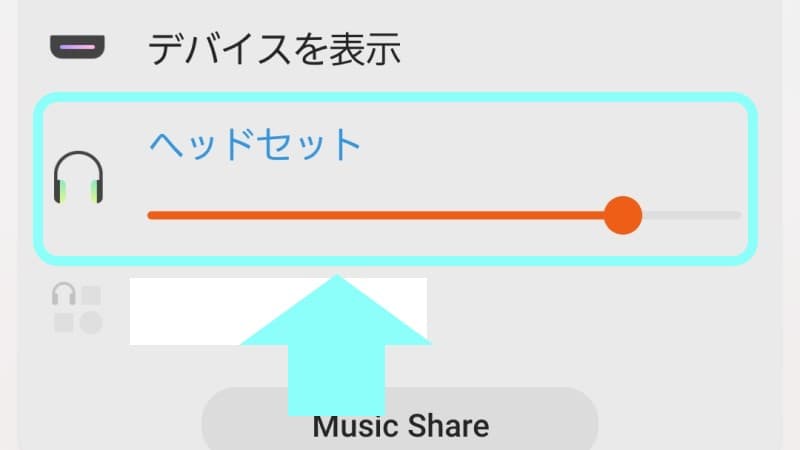
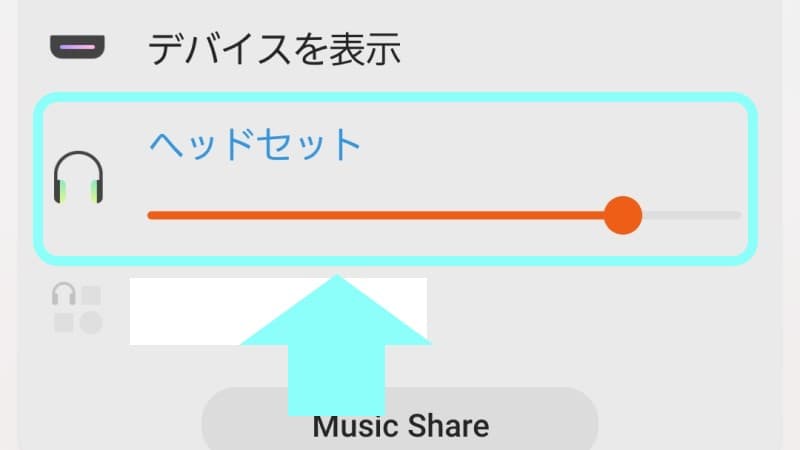
「デバイスを表示」から、無線・優先で接続できるデバイスを確認しよう。
初期設定のHDMIからヘッドセットに変更すると音はヘッドセットから流れるようになる。スピーカーやミニコンポなどから音を出すこともできるが、ポケカラは遅延しやすいのでできるだけ有線接続できるデバイスから音を出すようにしよう。


https://amzn.to/4bYmk5SLogicool GヘッドセットG933s有線・無線対応
ポケカラは、遅延なくカラオケを楽しめるヘッドセットがおすすめ。
本気で歌うなら、オーディオインターフェイスを経由してコンデンサーマイクやダイナミックマイクを使うことになるけど、設定がうまくいかないと音の遅延が起こりやすい。
マイクとイヤホンが一体になっているヘッドセットはマイクの遅延が少ないので、カラオケ音源や歌をスピーカーから出さない場合はヘッドセットを使ってみよう。
【まとめ】スマホ接続でプロジェクターを使うカラオケ設定


スマホ接続をしてプロジェクターを使って大画面でカラオケを楽しむ設定のまとめ。
アプリでカラオケをするときスマホ画面ではどうしても歌詞が小さくなってしまう。プロジェクターや外部モニターを使うことで、カラオケボックスで歌うように大きな画面で歌詞を見ながら歌うことができる。
自宅カラオケは、プロジェクターを使えば150インチの大画面で楽しめるのが魅力だ。
プロジェクターを使えば、壁や天井に映像を投影することができるので、部屋の広さや形に合わせて画面のサイズを調整できる。カラオケボックスよりも広い画面で歌えるので、自宅にいながら迫力のあるカラオケを楽しめるようになる。
友だちや家族と一緒に盛り上がること間違いなし。
【スマホ接続】プロジェクターでカラオケをするための接続手順
- スマホと3-IN-1変換アダプターをつなぐ
- 3-IN-1変換アダプターにHDMIケーブルをつなぐ
- HDMIケーブルをプロジェクター(外部モニター)につなぐ
【スマホ接続】スマホ側の設定
- アプリフォルダにある「設定」をクリック
- 「接続」をクリック
- 「その他の接続設定」をクリック
- HDMIモードをクリック
- 「画面共有」を選ぶ
【スマホ接続】プロジェクターカラオケに必要なもの ※Androidスマホ使用の場合
※Androidスマホ使用の場合
Wizz WPJ-T200B TVプロジェクター WPJT200B


